CRSPSift
(→Book Session) |
|||
| Line 1: | Line 1: | ||
| − | The | + | The CrspSift Terminal is used for remote computing. A time slot has to be booked before hand. |
| − | = | + | =Overview= |
| − | == | + | == Install Clients == |
| − | + | You might need to '''install 2 clients''' on your machine: | |
| + | # A VPN client, an up to date (F5 BigIp) VPN-Client ([https://zid.univie.ac.at/en/services/services-from-a-z/v/vpn-virtual-private-network/ ZID]) | ||
| + | # A VNC client, to connect to the desktop at the datacenter, like tigervnc (former tight-vnc), | ||
| + | [[File:linux_icon.png|14px]] linux: yum install tigervnc ''or'' apt-get install tigervnc-viewer, | ||
| − | for | + | or similar viewers for windows, etc. |
| + | <!-- | ||
| + | or | ||
| + | * java enabled web-browser to run an unsigned applet (which could cause troubles) | ||
| + | --> | ||
| + | == Steps == | ||
| + | There are a few '''steps to follow''': | ||
| + | # Stay within the UNI's network (if working from hone, use the VPN). | ||
| + | # Book a time slot for your session | ||
| + | # Once your time slot has started, retrieve your password | ||
| + | # Connect to the data-center's desktop using a tiger/tight vnc-viewer | ||
| + | = Steps = | ||
| + | ==VPN== | ||
| + | Once connected via VPN, you could check if you are up by reaching an internal server like [http://calc.isor.univie.ac.at:8787 Calc] | ||
| + | |||
==Book Session== | ==Book Session== | ||
| − | [https://shib.isor.univie.ac.at/booking | + | Book [https://shib.isor.univie.ac.at/booking-crspsift/calendar.php a time-slot.] "Fair-play" is assumed, restrict yourself to a couple of hours per week not to get restricted. |
| − | == | + | ==Retrieve Password== |
| − | + | After your time slot has begun, [https://shib.isor.univie.ac.at/booking-crspsift/show_password.php retrieve your password.] | |
| − | After your | + | |
| − | == | + | == Virtual Desktop== |
| − | + | [[File:VirtualDesktop.gif|right|frameless|100px|caption]] | |
| − | + | # After you have already connected to the UNI's VPN, | |
| − | + | ||
| − | + | ||
| − | + | ||
| − | + | ||
[[File:Vncviewer_crspsift.jpg]] click '''<Connect>''' [https://shib.isor.univie.ac.at/booking/CRSPSift/show_password.php and provide password.] [[File:Vnc_passwd.png]] | [[File:Vncviewer_crspsift.jpg]] click '''<Connect>''' [https://shib.isor.univie.ac.at/booking/CRSPSift/show_password.php and provide password.] [[File:Vnc_passwd.png]] | ||
| Line 26: | Line 38: | ||
vncviewer crspsift.vdc.univie.ac.at:0 | vncviewer crspsift.vdc.univie.ac.at:0 | ||
and authenticate with your [https://shib.isor.univie.ac.at/booking/CRSPSift/show_password.php session-password.] | and authenticate with your [https://shib.isor.univie.ac.at/booking/CRSPSift/show_password.php session-password.] | ||
| + | |||
| + | Apple might require to fill in '''crspsift.vdc.univie.ac.at:5900''' | ||
| + | |||
| + | <!-- [[File:linux_icon.png|14px]] vncviewer crspsift.vdc.univie.ac.at:0 | ||
Best to use the Full-Screen-Mode, note the keys to escape, e.g. '''<Strg> + <Alt> + <Shift> + <F>''' | Best to use the Full-Screen-Mode, note the keys to escape, e.g. '''<Strg> + <Alt> + <Shift> + <F>''' | ||
| − | On your remote screen you may use <F8> for <Ctrl>, <Alt>, etc. | + | On your remote screen you may use <F8> for <Ctrl>, <Alt>, etc.--> |
Log on as '''Researcher'''. A new Desktop will be prepared for you, which could take up to two minutes. | Log on as '''Researcher'''. A new Desktop will be prepared for you, which could take up to two minutes. | ||
| − | + | =Applications= | |
| − | + | ==Excel== | |
You can query and retrieve your results directly from within Excel through plugins by using the icon at the upper left corner of your desktop. | You can query and retrieve your results directly from within Excel through plugins by using the icon at the upper left corner of your desktop. | ||
| − | + | ==Storage Clients== | |
Various clients have been installed for saving your data, like Google-drive, u:cloud or Dropbox. Don't forget to save your work before your session ends. Everything will be deleted, so that the next user starts without any left-overs. | Various clients have been installed for saving your data, like Google-drive, u:cloud or Dropbox. Don't forget to save your work before your session ends. Everything will be deleted, so that the next user starts without any left-overs. | ||
| − | + | =Documentation = | |
| − | + | * [http://www.crsp.org/files/Sift_guide.pdf User Guide] | |
Revision as of 12:54, 14 July 2021
The CrspSift Terminal is used for remote computing. A time slot has to be booked before hand.
Contents |
1 Overview
1.1 Install Clients
You might need to install 2 clients on your machine:
- A VPN client, an up to date (F5 BigIp) VPN-Client (ZID)
- A VNC client, to connect to the desktop at the datacenter, like tigervnc (former tight-vnc),
linux: yum install tigervnc or apt-get install tigervnc-viewer,
or similar viewers for windows, etc.
1.2 Steps
There are a few steps to follow:
- Stay within the UNI's network (if working from hone, use the VPN).
- Book a time slot for your session
- Once your time slot has started, retrieve your password
- Connect to the data-center's desktop using a tiger/tight vnc-viewer
2 Steps
2.1 VPN
Once connected via VPN, you could check if you are up by reaching an internal server like Calc
2.2 Book Session
Book a time-slot. "Fair-play" is assumed, restrict yourself to a couple of hours per week not to get restricted.
2.3 Retrieve Password
After your time slot has begun, retrieve your password.
2.4 Virtual Desktop
- After you have already connected to the UNI's VPN,
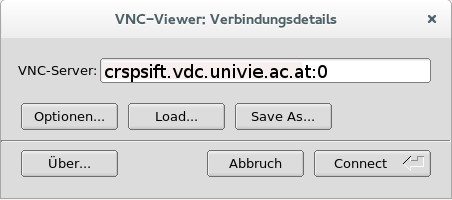 click <Connect> and provide password.
click <Connect> and provide password. 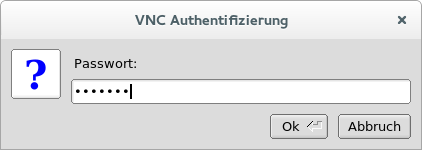
vncviewer crspsift.vdc.univie.ac.at:0
and authenticate with your session-password.
Apple might require to fill in crspsift.vdc.univie.ac.at:5900
Log on as Researcher. A new Desktop will be prepared for you, which could take up to two minutes.
3 Applications
3.1 Excel
You can query and retrieve your results directly from within Excel through plugins by using the icon at the upper left corner of your desktop.
3.2 Storage Clients
Various clients have been installed for saving your data, like Google-drive, u:cloud or Dropbox. Don't forget to save your work before your session ends. Everything will be deleted, so that the next user starts without any left-overs.
